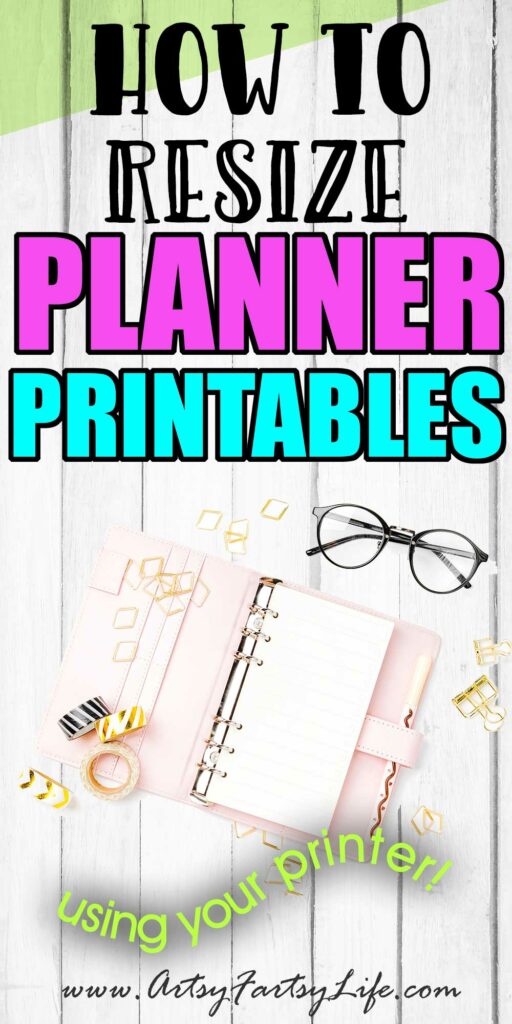If you are downloading planner cover or dashboard printables and need to resize them to print out correctly for your planner type, this is the guide for you! Tips and ideas for how to use your printer settings to print out the right sized planner printables.

This post contains affiliate links. If you purchase anything, I earn a small commission at no extra charge to you. Check out my policies here.
Overview
Many times planner printables do not come in the exact size that you need to use for your sized planner.
Once I started making planner printables I realized that it would be impossible to make the gillions of sizes that planners come in so I made the decision to make two sizes, letter sized and half letter sized.
This allows me to make you amazing printables, while allowing you to print them in the way that works best for your planning needs!
How To Scale Your Planner Printables With Your Printer
Here is a short step by step guide to how to use your printer to resize planner printables.
- Open the File:
- Use a compatible printing program, like Adobe Acrobat Reader for PDFs, Microsoft Word for DOCs, or an image viewer for other formats.
- Open Print Settings:
- Click “Print” to initiate your print dialog box.
- Select Paper Size:
- Choose “Letter” (8.5″ x 11″) for your paper size.
- Adjust Scaling for Size:
- Common planner sizes are listed below
- Orientation:
- Pick either “Portrait” for letter sized or “Landscape” for two up half pages.
- Positioning:
- Some printers allow for print position adjustments on the page. Ensure your design is centered or modify its placement based on how you'll trim it later.
- Print Preview:
- Always use the “Print Preview” function to verify the size and position before printing.
- Print:
- Once you're satisfied with the preview, print the design.
- Trimming:
- After printing, use a paper cutter or scissors to trim the design to the correct size.
Planner Cover and Dashboard Printable Sizes
Each printable is designed in two sizes, full letter sized or “two up” half page sized. The advantage of designing “2-up” is efficient use of paper, especially when the final desired size is half-page or smaller.
When it comes to scaling, the principles remain the same since the individual design is still 5.5″ x 8.5″. The difference lies mainly in the positioning and cropping when you trim.
The reason for two sizes is that the shape of the pages differs, letter is more blocky and half letter is more tall and thin.
The two sizes provided allow you the choice of printing them out to select which works best in your planner.
All sizes are for internal pages, if you want them to be larger then simply reduce the scale down amount to your taste.
Planner Sizes
For Erin Condren Ring Bound A5 Size
- Starting from a full letter-sized design, scale down to approximately 68%.
For A5 Bullet Journal
- If starting from a full letter-sized design, scale down to approximately 68%.
For Happy Planners
For Mini Happy Planner (final size of 4.5″ x 7″)
- If starting from a full letter-sized design, scale down to approximately 53%.
- If starting from a half-page design, scale down to approximately 82%.
For Classic Happy Planner (final size of 7″ x 9.25″)
- If starting from a full letter-sized design, scale down to approximately 82%.
For Big Happy Planner:
- If starting from a full letter-sized design, you can print at 100% and trim the excess since it's close in size.
For Franklin Covey Planners
- Pocket (3.5″ x 6″):
- From a full letter-sized design, scale down to approximately 41%.
- From a half-page design, scale down to about 64%.
- Compact (4.25″ x 6.75″):
- From a full letter-sized design, scale down to approximately 50%.
- From a half-page design, scale down to about 77%.
- Classic (5.5″ x 8.5″):
- If starting from a full letter-sized design, scale down to approximately 65%.
- From a half-page design, print at 100% as it matches the size.
- Monarch (8.5″ x 11″):
- Print at 100% for full letter-sized, as the size matches the standard letter size.
For Filofax Planners
- Pocket (3.2″ x 4.7″):
- From a full letter-sized design, scale down to approximately 37%.
- From a half-page design, scale down to about 58%.
- Personal (3.7″ x 6.7″):
- From a full letter-sized design, scale down to approximately 43%.
- From a half-page design, scale down to about 67%.
- A5 (5.8″ x 8.3″):
- From a full letter-sized design, scale down to approximately 68%.
- Deskfax (7.2″ x 9.25″):
- From a full letter-sized design, scale down to approximately 85%.
For Day-Timer Planners
- Pocket (3.5″ x 6.5″):
- From a full letter-sized design, scale down to approximately 41%.
- From a half-page design, scale down to around 65%.
- Portable/Compact (3.75″ x 6.75″):
- From a full letter-sized design, scale down to about 44%.
- From a half-page design, scale down to approximately 70%.
- Desk (5.5″ x 8.5″):
- If starting from a full letter-sized design, scale down to around 65%.
- From a half-page design, you can print at 100% since the sizes align.
- Folio (8.5″ x 11″):
- Print at 100% for full letter-sized, as the size matches the standard letter size.
Resizing Your Printable Planner Pages For Printing Tips
I know this looks like a lot, but once you have it figured out the way you like your planner pages to print things get super wonderful because you can print all your planner pages to the correct size!
Orientation
Make sure you select the proper orientation, “Portrait” or “Landscape”, based on your planner's layout.
Positioning
Some printers allow you to adjust the position of the print on the page. Make sure it's centered or adjust as needed based on your design and how you'll trim it.
You might be able to reduce the amount you have to trim if you can position it at the top or bottom, left or right edge instead of plopping it in the middle of the page.
Print Preview
Always utilize the “Print Preview” function to make sure the sizing and positioning look correct before you print.
Saving Your Settings
One thing you can do is save the size of your planner as “preset” in your printer. Here is how to do this on both a Windows and a Mac.
Windows:
- Open the Print Dialog: This can typically be done by selecting “File” > “Print” in most software.
- Select Your Printer: From the list of available printers.
- Access Printer Properties/Preferences: There should be a button or link titled something like “Properties,” “Preferences,” or “Printer Setup.” Click on it.
- Adjust Settings: Make the desired changes to your print settings.
- Save as Preset: Look for an option to save these settings. This might be labeled as “Save As,” “Save Preset,” “Profile,” or something similar.
- Name Your Preset: Give it a descriptive name so you can easily identify it later.
- Apply/OK: Confirm and exit out of the properties/preferences dialog. Now, whenever you go to print, you should be able to quickly select this preset from a dropdown menu or list.
macOS:
- Open the Print Dialog: Typically by choosing “File” > “Print.”
- Select Your Printer: From the dropdown menu.
- Adjust Settings: Make the desired changes to your print settings.
- Save as Preset: At the top of the print dialog, there should be a dropdown menu labeled “Presets.” After making your adjustments, click the dropdown, and select “Save Current Settings as Preset…”
- Name Your Preset: Provide a clear, descriptive name.
- Choose if Preset is For All Printers: You can decide if this preset is available just for the currently selected printer or all printers.
- OK: Confirm the save.
Now, when you open the print dialog, you can quickly select your saved preset from the “Presets” dropdown.
How To Resize Planner Pages With Your Printer Wrapup
Oh my gosh, that was a LOT! When I started I didn't realize how many kinds of planners there were or that we would have to do so much math, but it was worth it!
Now I can make planner printables for all my peeps and we can have a good old time using whatever planner we want without worrying about finding just the “right” kind!