Today I am going to talk about WHY you would want to make a pattern to sell your art as Print On Demand and also HOW to make a super easy, fast pattern with your art.
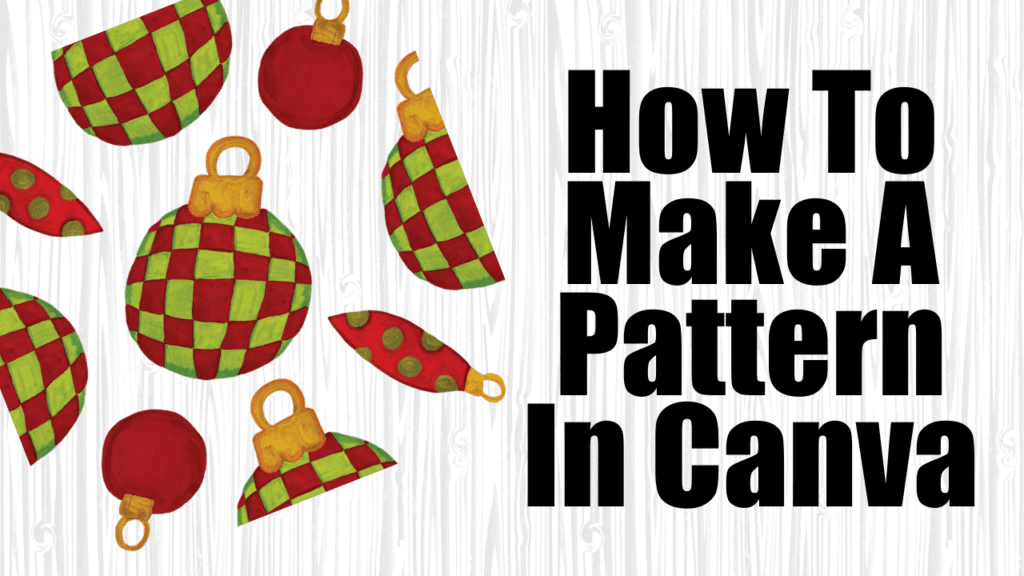
Why You Need To Make Patterns As An Artist
I am super excited to be selling my artwork with Print On Demand. In case you don't know what that is, it is putting your artwork onto products that you can sell easily on Redbubble or Etsy.
Here is what my artwork looks like on my Redbubble Store!
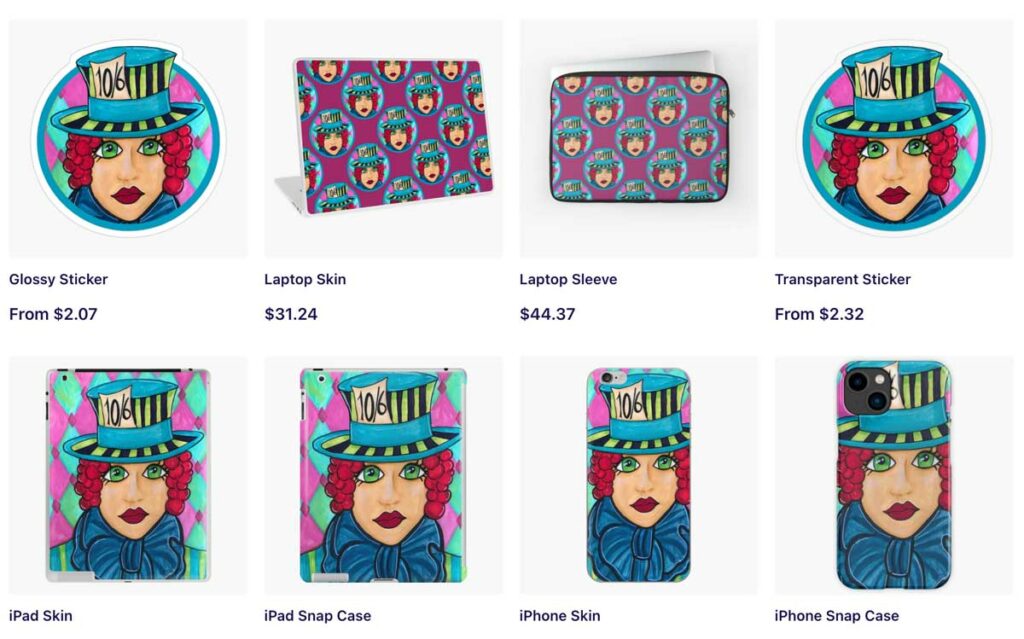
One of the cool things as an artist is that you can make whatever kind of artwork you want, but sometimes it just isn't perfect to go on a product the way it is.
For example, my Mad Hatress piece looks great as is on a phone case, but she would have only run down the middle of a laptop sleeve.
This is where making a pattern comes in so you can use your artwork on any type of product!
How To Make A Seamless Pattern Walkthrough Video
How To Make A Pattern In Canva
I LOVE recommending Canva to my peeps because it is so darn easy to use! The features that we are going to use to make a pattern today are the:
- Snap to guides
- Position align
That is it… this is going to be SO EASY to figure out that you are going to make ALL THE PATTERNS!!!!
Step 1 – Make A Project
The first thing you are going to do is go to the top right of the Canva website and click “Create a design”.
Make it perfectly square and big enough that you can use it on your Print on Demand products (I like to make mine 5,000 X 5,000.
Just so you know that means “make this image 5,000 by 5,000 pixels wide and tall”. Most graphics programs measure size in pixels rather than in inches.
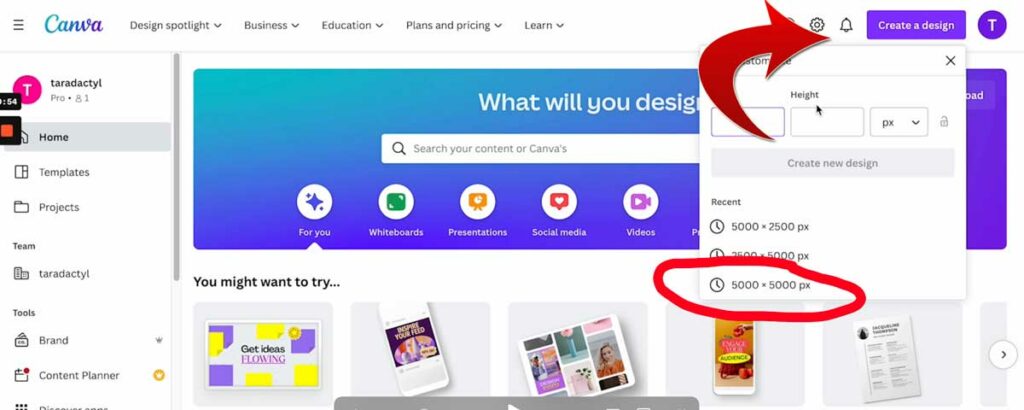
Step 2 – Upload Your Artwork
The next thing you want to do is upload your artwork. Now, for you this might be different sizes or shapes, but what you want to do is get it into Canva so you can use it to make your pattern!
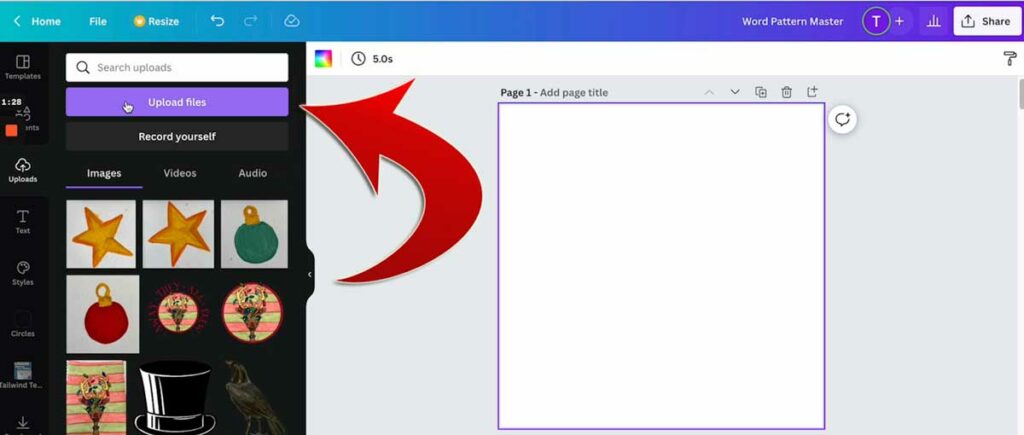
Step 3 – Drag Your Image Onto The Project Area
Once your images are in the upload area, you can either click to place it OR drag it onto your project area (I find dragging easier to understand!)
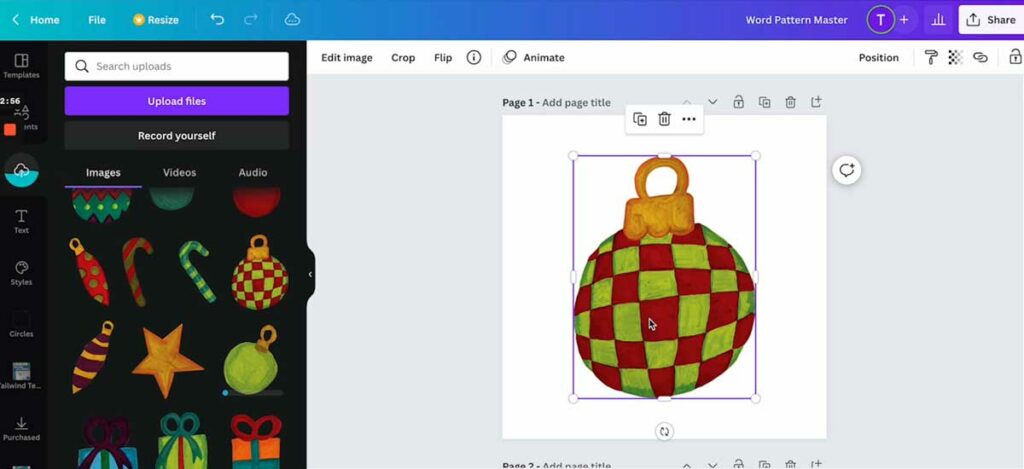
Step 4 – Arrange Your First Image
So here is where you want to use the snap to grids included in Canva! You are going to place your first image EXACTLY in the middle and then EXACTLY half way.
If needs be, use the corners of the image to make it a little smaller to fit in your project better.
The way you can tell this working is by seeing the pink lines show up when you get it lined up perfectly.
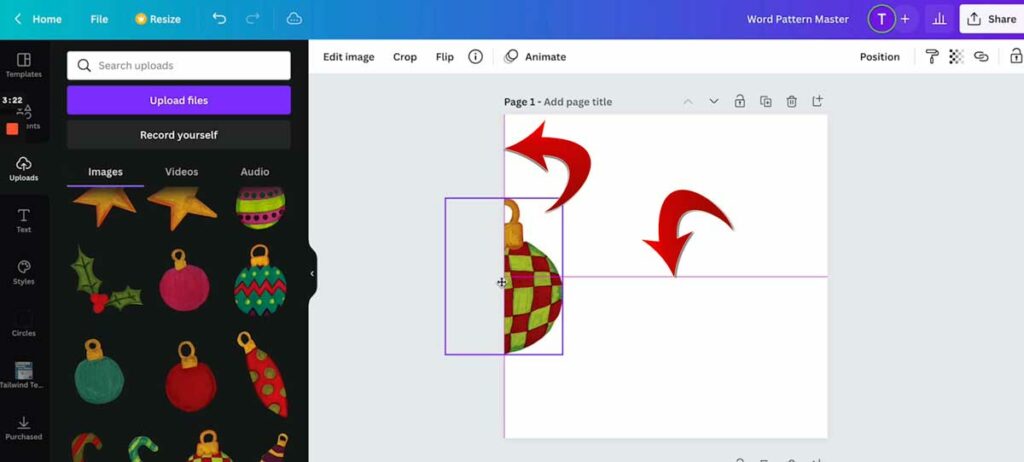
Step 5 – Copy That Image EXACTLY
Okay, here is where I messed up once! Instead of copying that image exactly I tried to re-add it and size it down. That meant that the image wasn't a PERFECT copy, lined up PERFECTLY.
This one is an easy fix, simply hold down option and drag your image to the side on a Mac (this will make an extra copy) or Right Click Copy and Right click paste on Windows.
Slide it over to the other side and line it up with the snap guides again!
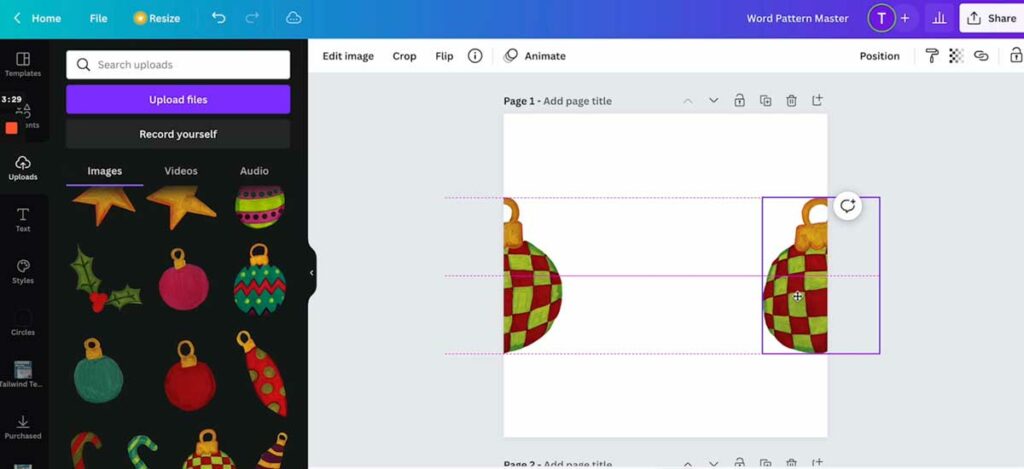
Step 6 – Add Other Elements
Now that you know how to add things to your project board, you can go all nuts adding fun additional elements to your pattern. Just remember that if you add something that sticks off the side you have to make sure to line it up exactly using the snap guides.
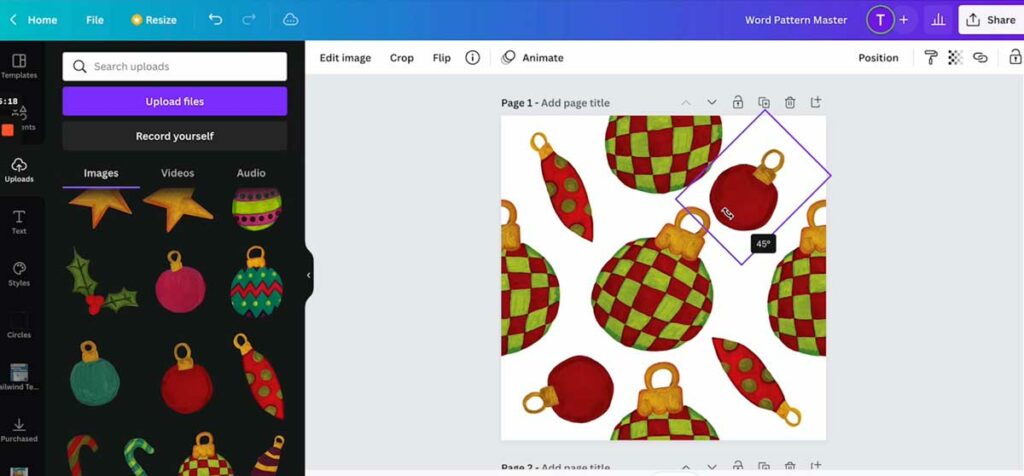
Step 7 – Export Your Artwork
Last but not least you have to get it out of Canva and downloaded onto your computer!
To do this you are going to click the Share Button on the top right and then click download
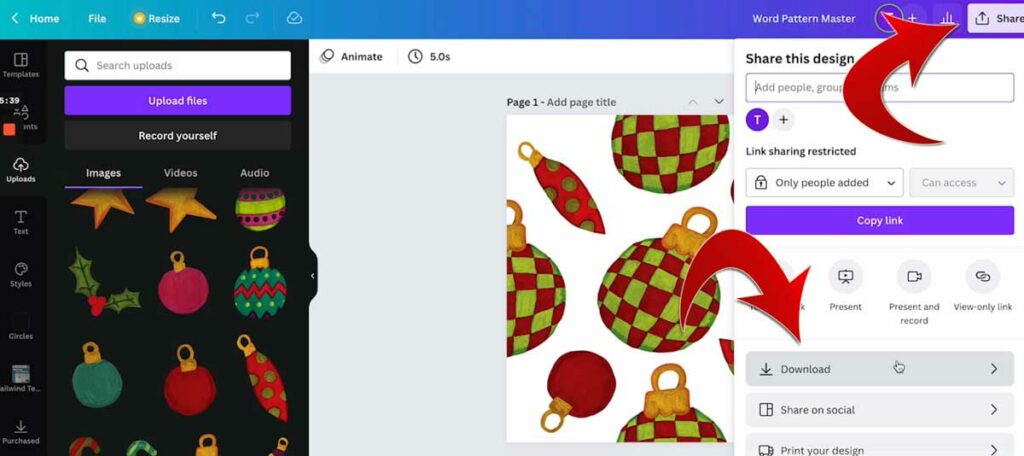
Click the transparent background box
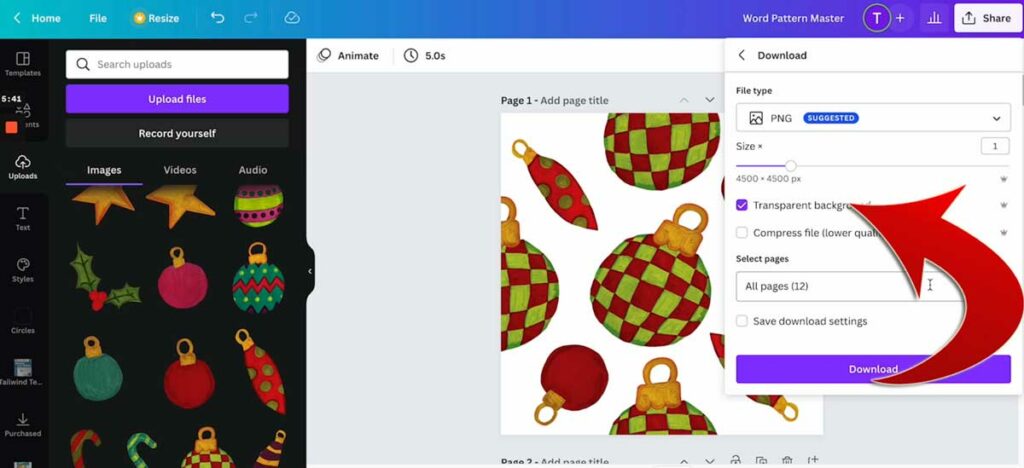
Click download, unclick the “all pages” and then click current page… then click done, download it as a PNG file and you are DONE!
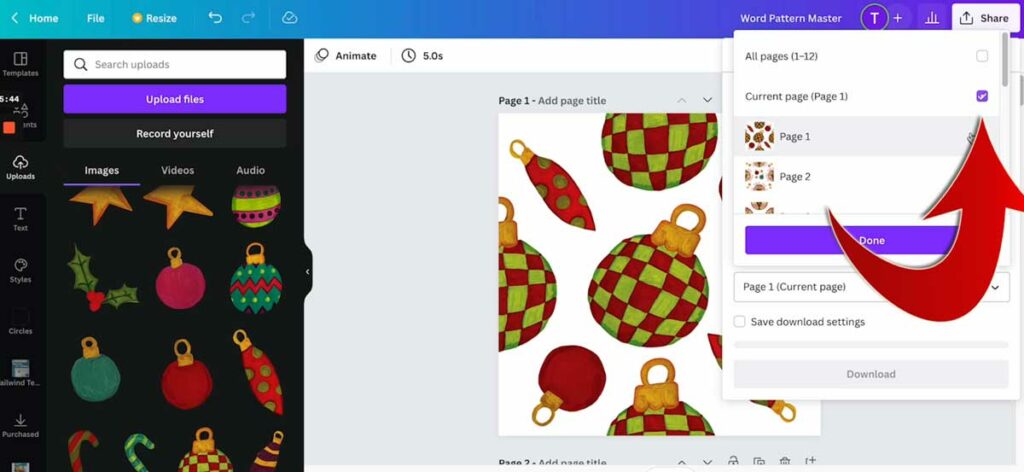
Troubleshooting
One way to trouble shoot if your design doesn't line up is to check that it is aligned using position and then align.
If your art is perfectly aligned the option will be grayed out and you will know that it is done perfectly!
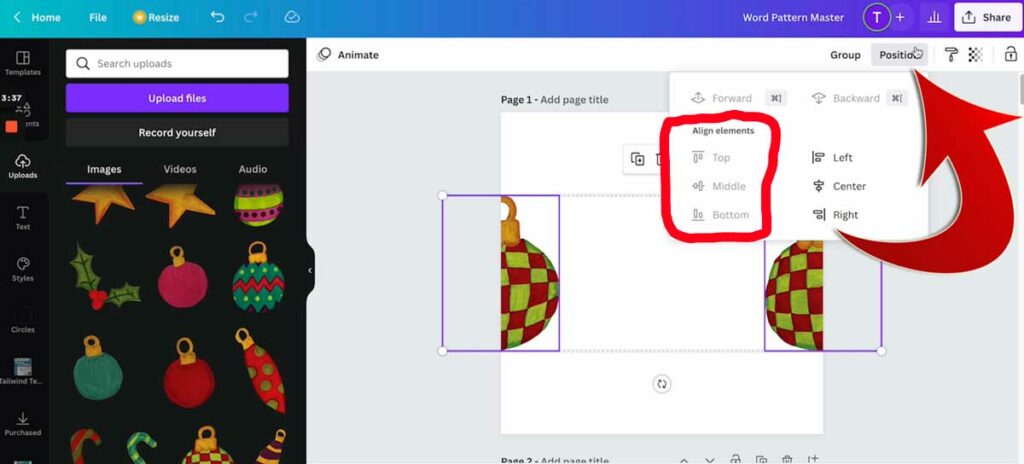
Making A Seamless Pattern In Canva For Artists Wrapup
Okay, that was a lot, but I promise once you have made a custom pattern once or twice you will get the hang of it!
Just follow the steps or watch the video to get the overall idea and you will do great!
If you want more tips about starting a print on demand etsy store, I have some great ones ones here on this POD for artist shop post!
